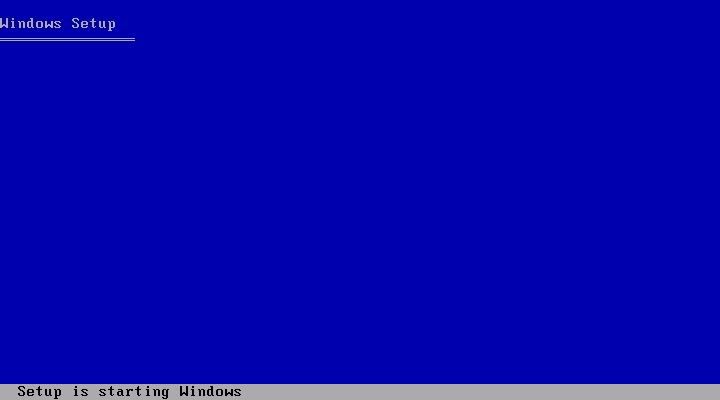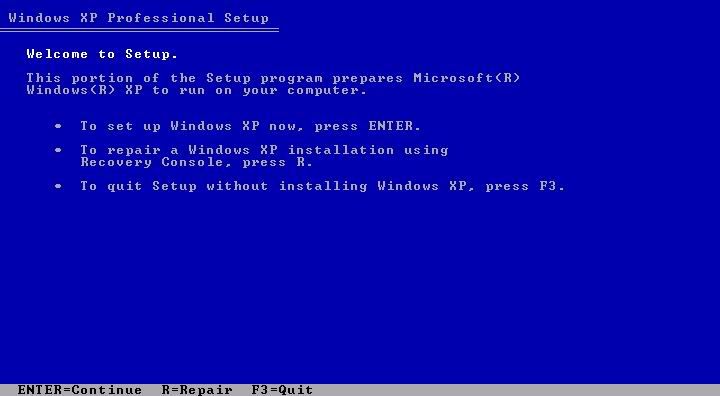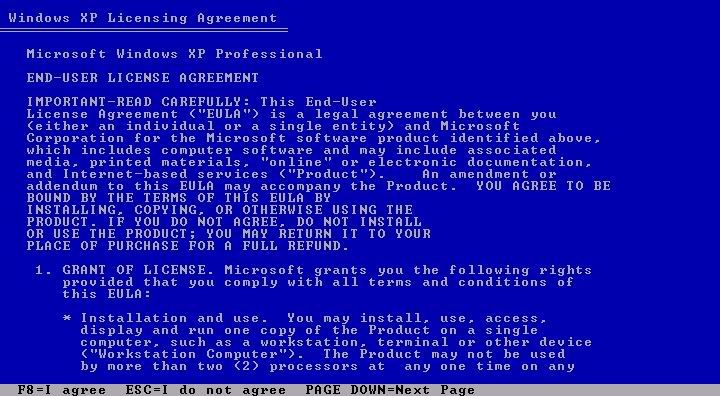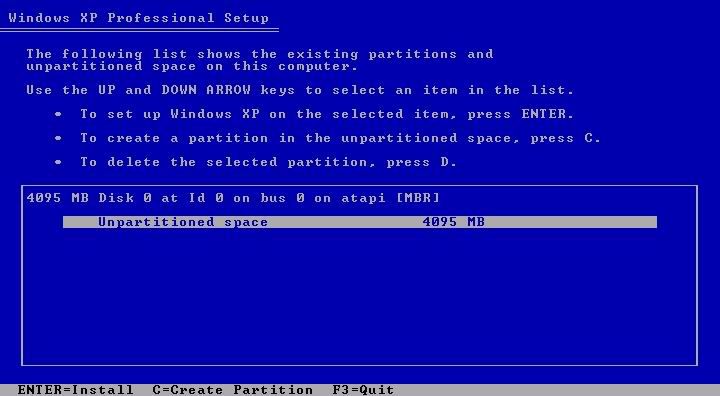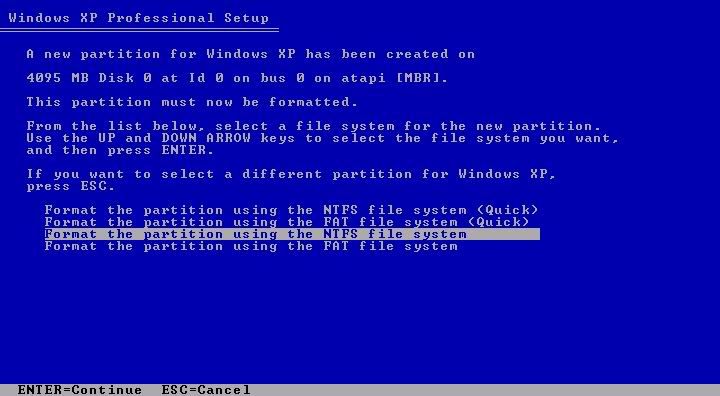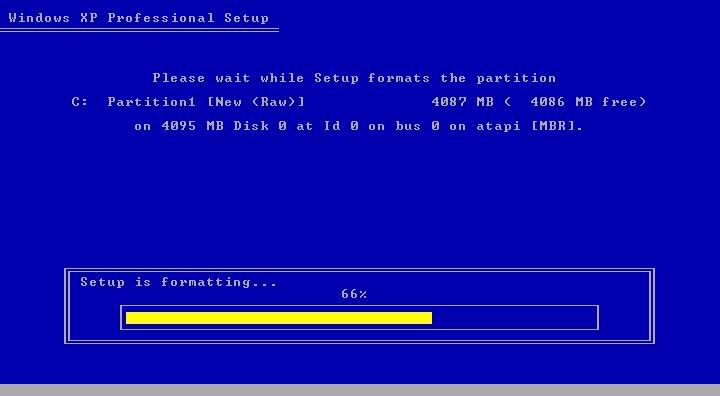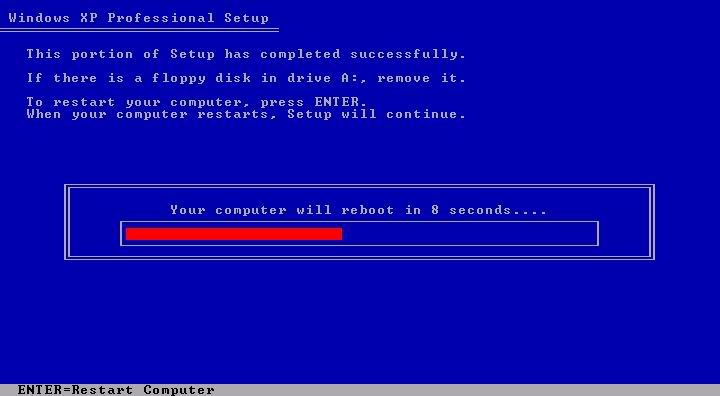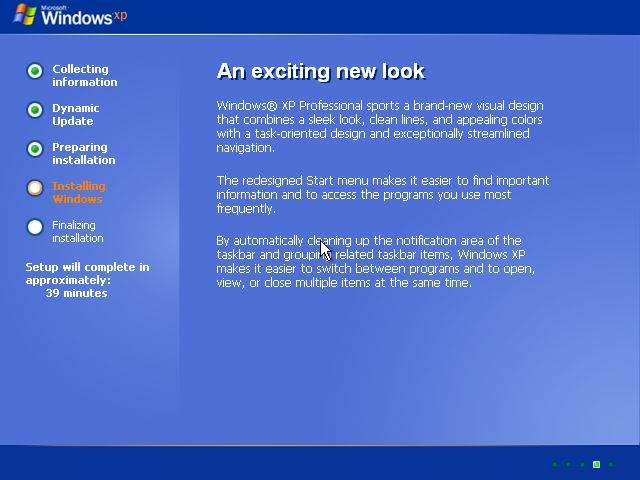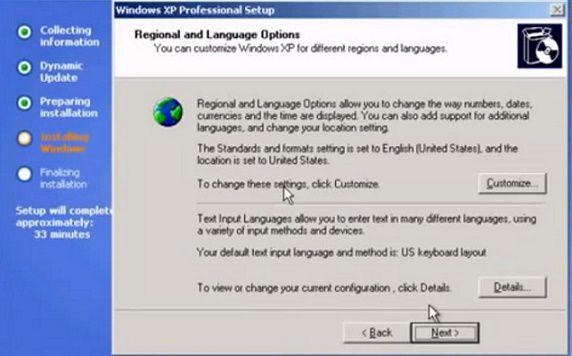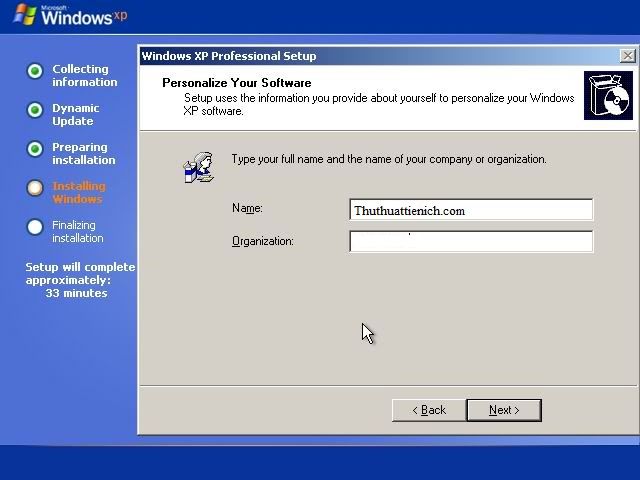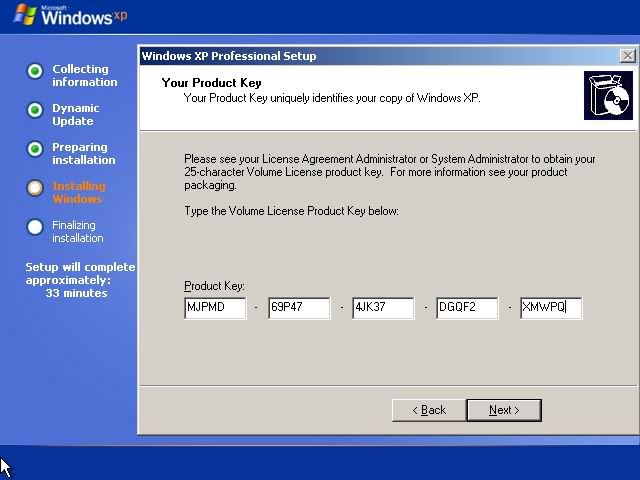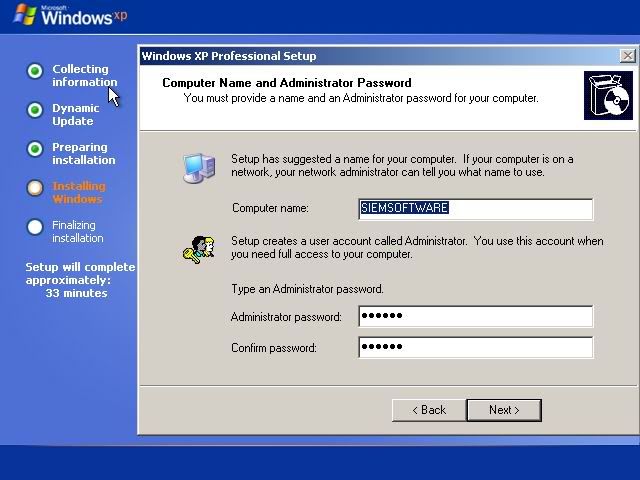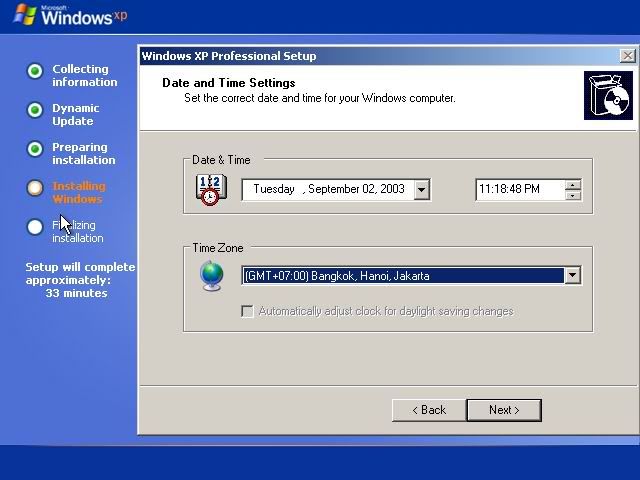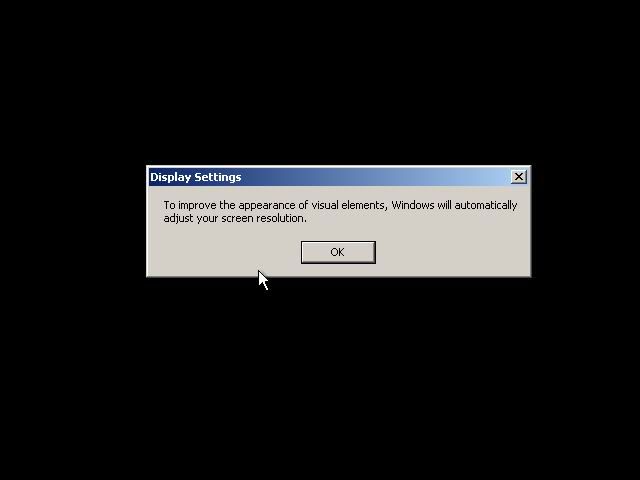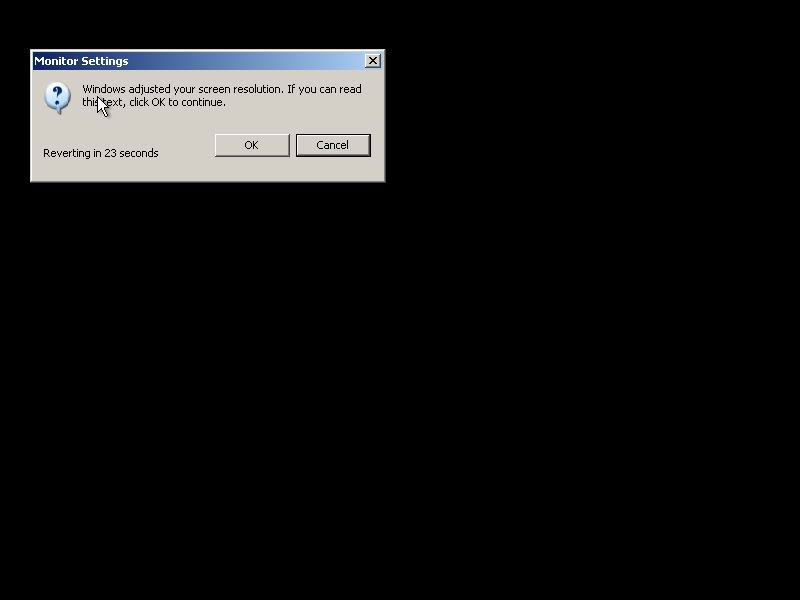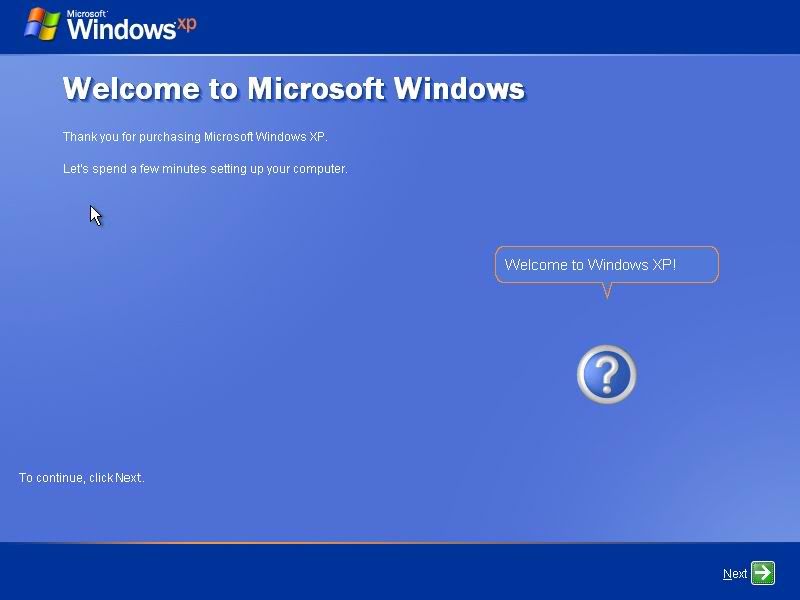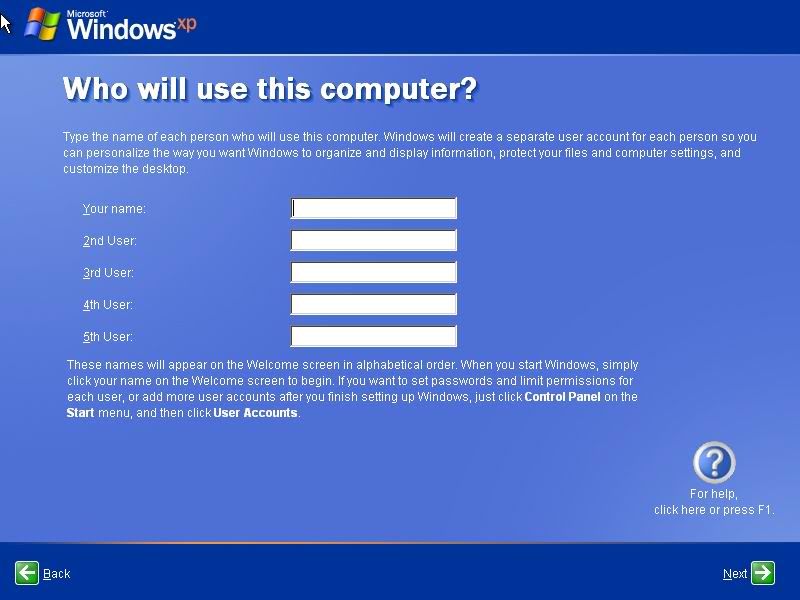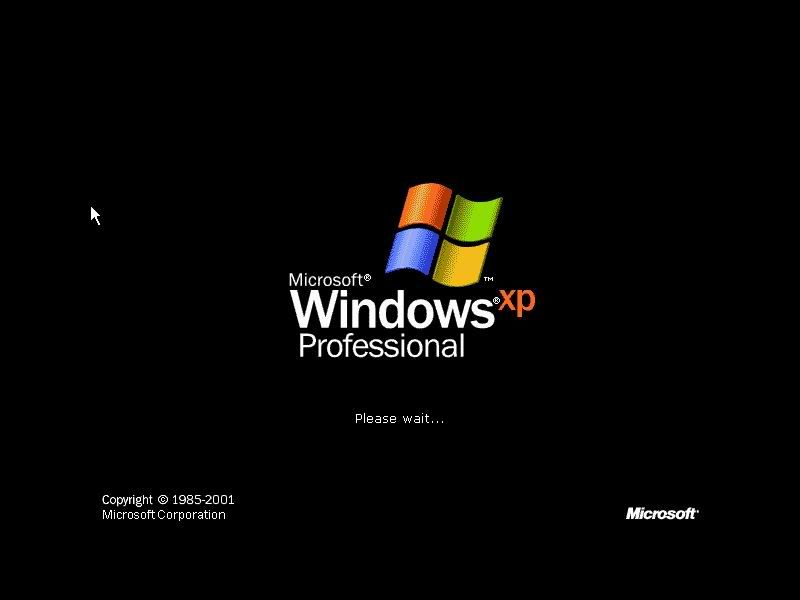
Hướng dẫn cài win XP bằng hình ảnh minh họa chi tiết. Bạn đang muốn tìn hiểu về cách cài windows XP, hãy tham khảo bài viết này nhé.
Cầm tay chỉ việc cài windows XP bằng hình ảnh
Để cài windows XP bạn cần có 1 đĩa WinXP Professional SP2 hoặc WinXP Professional SP3, bạn có thể mua ở các cửa hàng sửa chữa máy tính.
Lưu ý: Trước khi cài win bạn nên copy những dữ liệu quan trọng không muốn mất đi ở ổ C sang các ổ khác như D, E, bởi vì khi cài win, mọi thứ trong ổ C sẽ bị xóa hết nhé.
Đầu tiên bạn cho đĩa cài win XP vào ổ đĩa, khởi động lại máy tính, chọn boot bằng ổ đĩa đầu tiên. Xem cách chọn boot cho máy tính của bạn ở đây: Phím tắt vào Bios, chọn Boot Asus, Dell, Hp, Sony Vaio, Acer
Sau khi chọn boot bằng ổ đĩa đầu tiên, màn hình máy tính sẽ hiện lên dòng chữ Press any key to boot from CD, bạn nhấn Enter để tiếp tục nhé.
Màn hình setup is starting windows.
Sau đó sẽ xuất hiện màn hình windows XP professional Setup có 3 lựa chọn cho bạn:
- Dòng đầu có nghĩa : nhấn Enter để tiến hành cài đặt WinXP.
- Dòng thứ 2: Nhấn R để sửa chữa bộ WinXP đang dùng.
- Dòng thứ 3: Nhấn F3 để thoát.
Bạn nhấn Enter để tiếp tục nhé.
Nhấn F8 để xác nhận Tôi đồng ý cài đặt (I agree).
Bước tiếp theo là chọn ổ cứng cài đặt (nếu như trong máy bạn đang có 2 cái ổ cứng trở lên). Nhấn phím mũi tên lên, xuống để chọn ổ đĩa để cài đặt windows. Nhớ chọn ổ C nhé. Vì ban đầu bạn đã copy dữ liệu từ ổ C sang các ổ khác như mình hướng dẫn rồi.
Bước tiếp để chọn định dạng ổ đĩa cài đặt Win. Bạn chọn dòng trên cùng,định dạng NTFS cho ổ đĩa và tốc độ quick.
Máy tính copy các file hệ thống vào ổ C.
Copy xong, máy tính khởi động lại, bạn nhấn enter để máy tính khởi động lại ngay mà không phải đợi nhé.
Bước tiếp theo của quá trình cài đặt.
Đến phần chọn ngôn ngữ, bạn để mặc định nhé. Nhấn Next để tiếp tục.
Máy tính yêu cầu nhập các thông tin:
Name : tên của bạn.
Oganization : tổ chức công ty bạn làm việc
Đến phần nhập CD key. Bạn nhập key sau:
JD3T2-QH36R-X7W2W-7R3XT-DVRPQ
Hoặc có thể tìm key khác trên mạng nếu key này không dùng được ( 99,9% là dùng được).
Nhập tên máy tính của bạn và mật khẩu nếu muốn:
Computer name : nhập tên cho máy tính của bạn
Administrator password : mật khẩu đăng nhập vào máy tính ( bỏ qua, nhập sau cũng được)
Confirm password : xác nhận lại mật khẩu trên ( bỏ qua, nhập sau cũng được)
Tiếp tục đến phần nhập date & time, timezone, bạn chỉ cần nhập timezone là được, date & time sẽ được tự động cập nhật theo timezone.
Time Zone : chọn múi giờ +7 có Bangkok, HaNoi, Jakarta.
Sau bước này, windows sẽ chạy cài đặt khá lâu, phụ thuộc vào tốc độ máy tính của bạn, thường là từ 20-30 phút.
Sau khi quá trình cài đặt xong xuôi, chúng ta đi đến bước cuối cùng.
Kiểm tra độ phân giải màn hình, bạn nhấn Ok nhé.
Tiếp tục chọn Ok.
Nhấn Next để tiếp tục
Nhập tên của bạn trong ô Your Name. Chú ý là không nhập tên trùng tên mà bạn đã nhập ở phần nhập Name ban đầu. Tên không quá 20 kí tự, không bao gồm các ký tự đặc biệt, dấu chấm hay dấu cách.
Nhấn Next kết thúc quá trình cài đặt windows XP.
Sau khi cài win xong, việc đầu tiên đó là bạn phải cài đặt driver cho máy tính. Nếu bạn chưa có driver cho máy tính của bạn thì nên download driver từ trang chủ của hãng máy tính bạn đang dùng. Xemdanh sách trang web download driver của các hãng máy tính.
Sau đó là cài đặt những phần mềm cần thiết cho máy tính.
Chúc các bạn thành công!!!